Aucun produit
Les prix sont HT
Produit ajouté au panier avec succès
Il y a 0 produits dans votre panier. Il y a 1 produit dans votre panier.
|
Base de connaissances HP 1170
Introduction FIN |
Installation du pilote Windows 7REMARQUE: étant donné que Microsoft a mis fin à la prise en charge de Windows 7 à compter de janvier 2020, Postmark ne peut fournir
Avant de commencer, téléchargez une copie du pilote et extrayez-la vers un emplacement connu: Identifiez l'adresse IP de l'imprimante. Veuillez consulter Installation du pilote et paramètres réseau pour plus de détails. Une fois que vous avez identifié l'adresse IP de l'imprimante, ouvrez le panneau de configuration de Windows. Cliquez sur le bouton «Afficher les périphériques et imprimantes» sous Matériel et son. 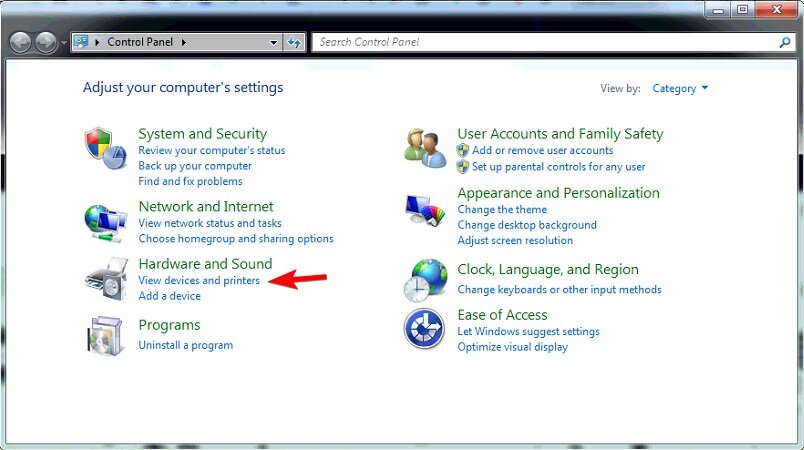 Cliquez sur le bouton «ajouter une imprimante» en haut de la fenêtre des périphériques et imprimantes: 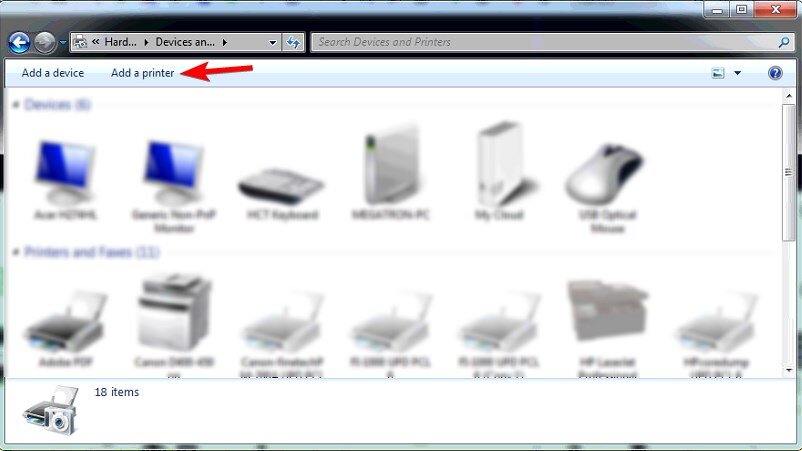 La boîte de dialogue «Ajouter une imprimante» devrait apparaître.  Windows tentera de rechercher des imprimantes. 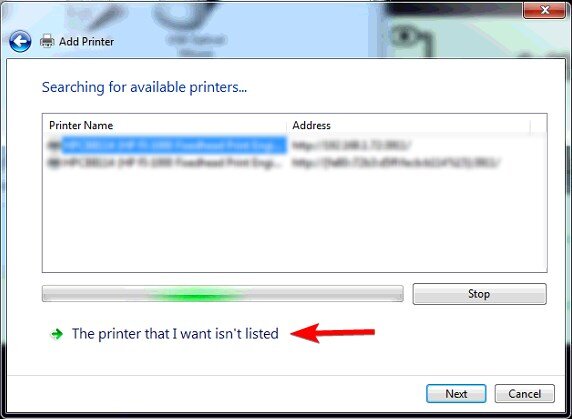 Sélectionnez «ajouter une imprimante à l'aide d'une adresse TCP / IP ou d'un nom d'hôte et cliquez sur suivant 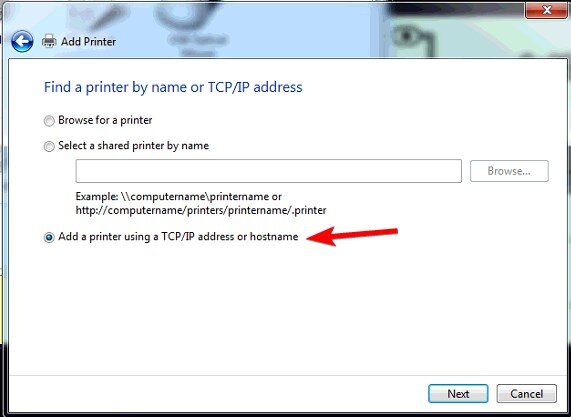 Changez le type de périphérique en Périphérique TCP / IP. Entrez l'adresse IP de l'imprimante Attribuez un nom de port à l'imprimante. Un exemple de nom de port est 1170printer Assurez-vous que la case à cocher Interroger l'imprimante et sélectionner automatiquement le pilote à utiliser est décochée et cliquez sur Suivant  Sélectionnez Personnalisé et cliquez sur Suivant: 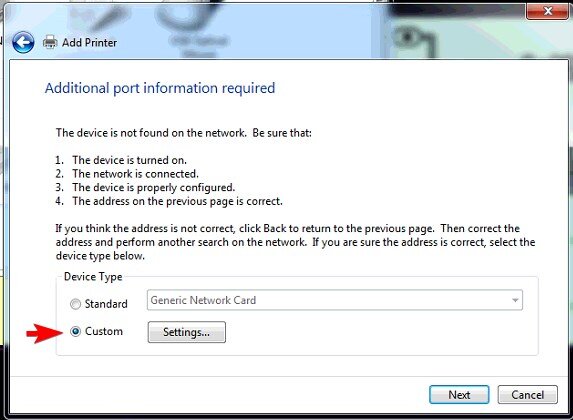 Choisissez l'option «fournir un disque» et parcourez l'emplacement où le pilote a été extrait et sélectionnez postmark1170.inf 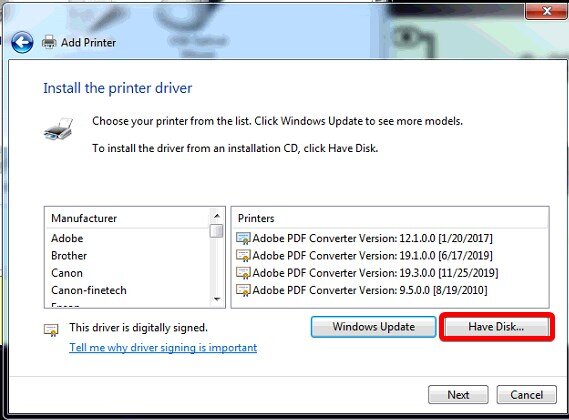 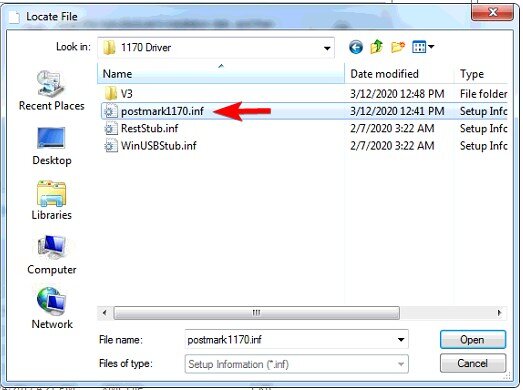 Sélectionnez «Postmark 1170 Fixedhead Print Engine et cliquez sur Suivant 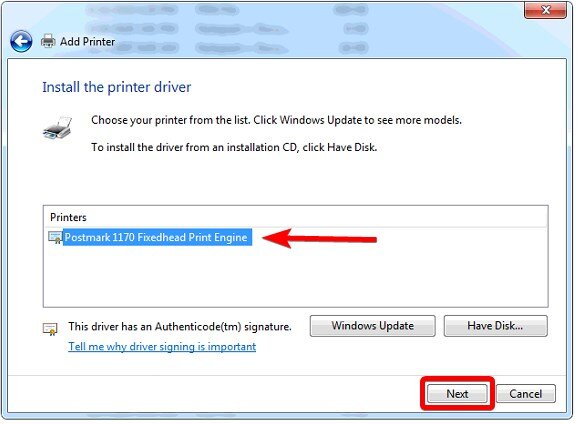 Une boîte de dialogue de sécurité peut apparaître. Cliquez sur «installer» 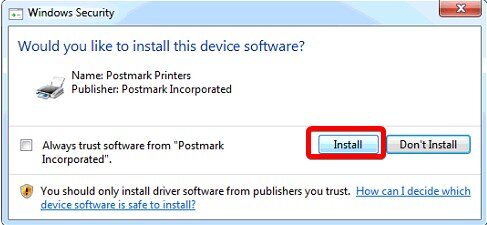 Attribuez un nom à l'imprimante et cliquez sur Suivant.  Entrez les paramètres de partage de votre imprimante et cliquez sur Suivant: 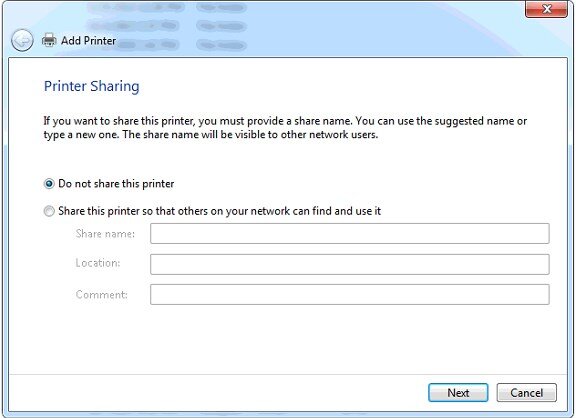 L'installation du pilote est terminée: 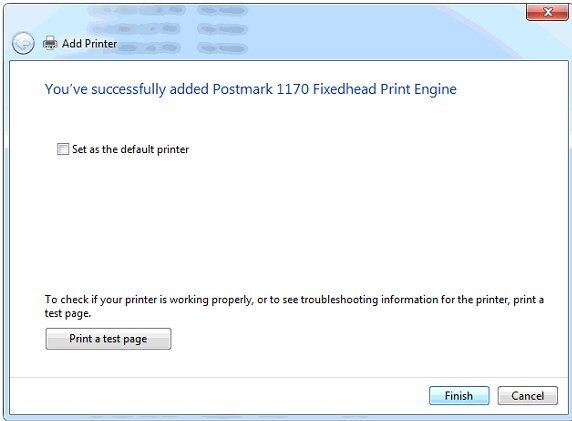 |
