Aucun produit
Les prix sont HT
Produit ajouté au panier avec succès
Il y a 0 produits dans votre panier. Il y a 1 produit dans votre panier.
|
Base de connaissances HP 1170
Introduction |
Installation du pilote USB 1170Ces instructions vous expliqueront comment configurer Windows 10 pour envoyer des données d'impression à l'imprimante via USB. Gardez à l'esprit que l'écran tactile et la tête d'impression nécessitent toujours une communication réseau pour communiquer entre eux.
Branchez un câble USB de type A vers B de l'arrière de l'imprimante à votre ordinateur:  Windows essaiera d'installer l'appareil - l'écran suivant devrait apparaître 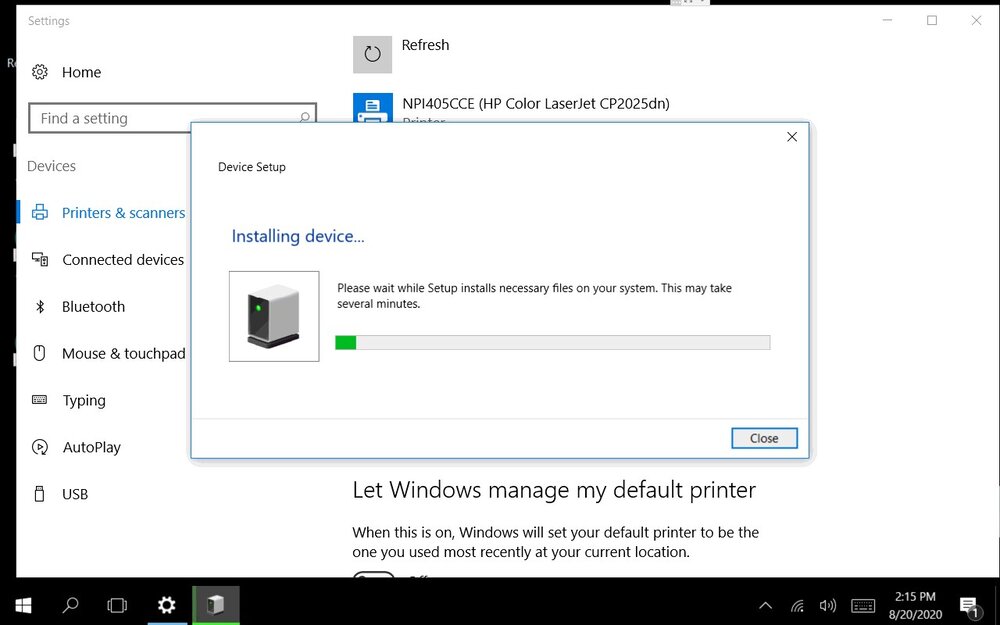 Une fois que windows terminé, le pilote qui a été installé devra être remplacé par le pilote Postmark.
N'essayez pas d'imprimer avec ce pilote d'imprimante car il pourrait planter le micrologiciel de l'imprimante.
Dans les paramètres de Windows, accédez à la page Ajouter des imprimantes et des scanners 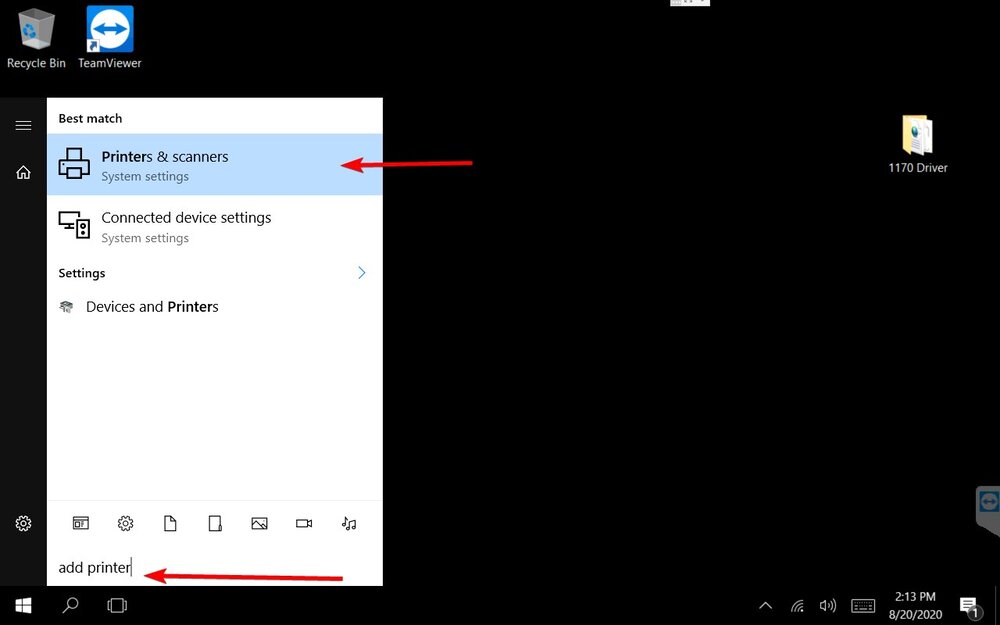 Trouvez l'imprimante "OEM FI-1000 Fixedhead Print Engine" 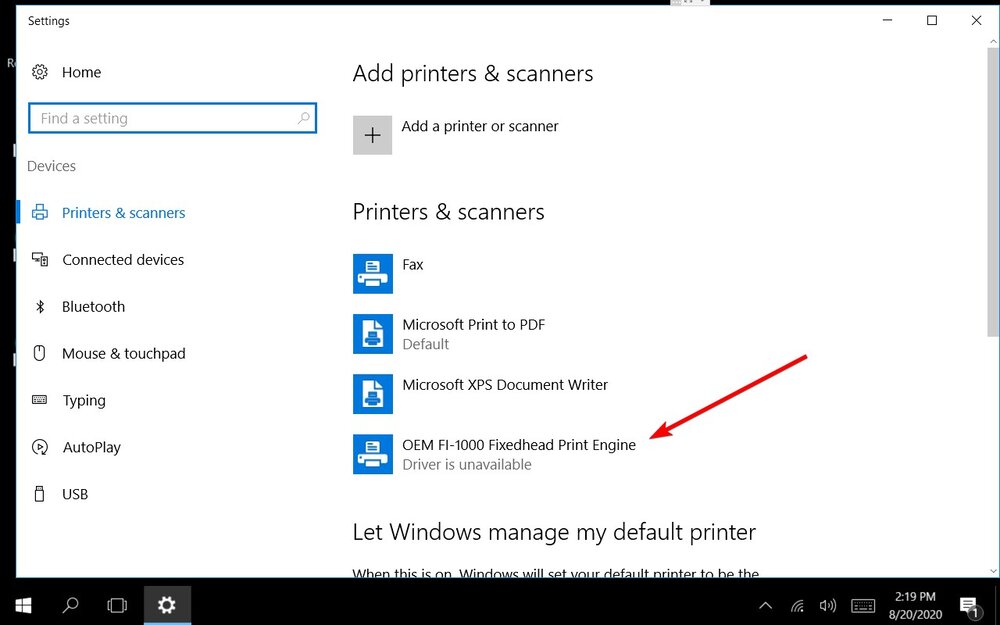 Cliquez sur l'imprimante et sélectionnez «gérer» 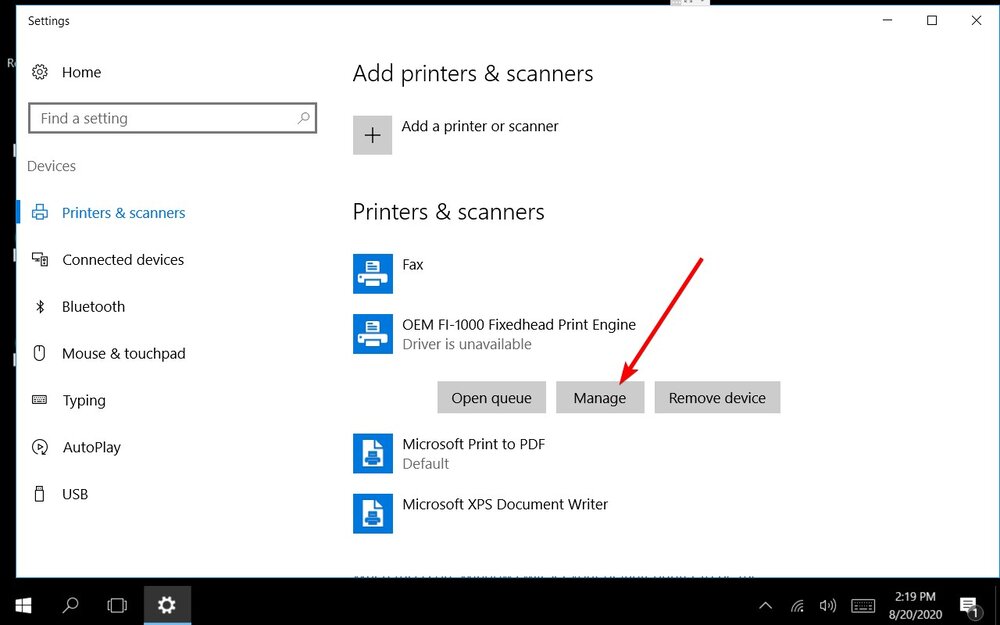 Cliquez sur Propriétés de l'imprimante et accédez à l'onglet avancé: 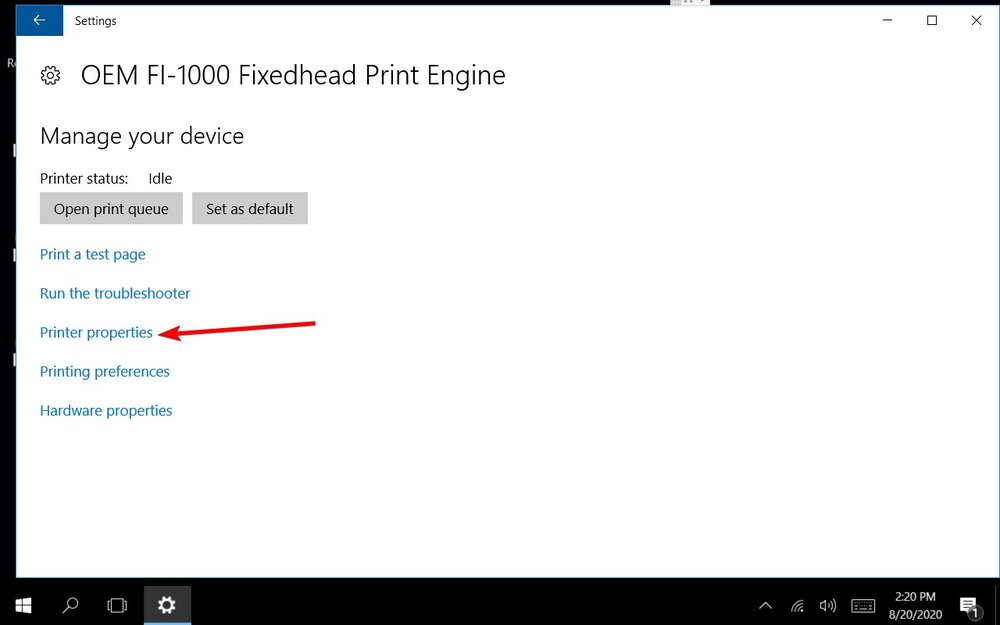 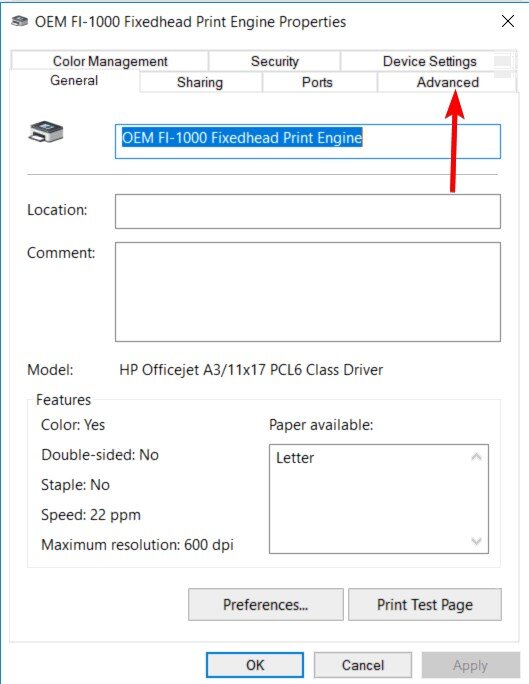 Notez le nom du pilote installé qui n'est pas correct: 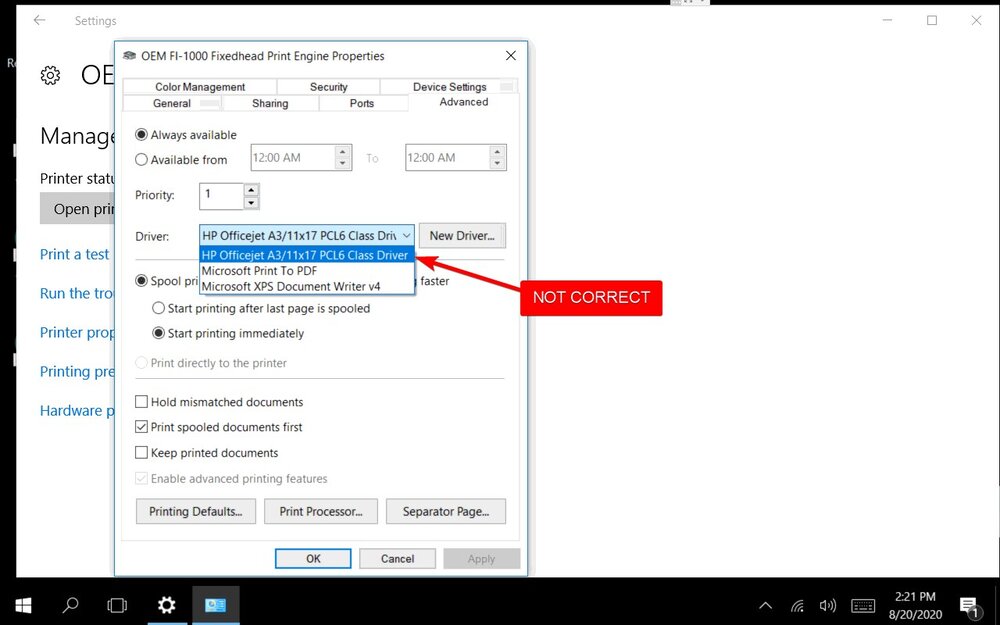 Cliquez sur Nouveau pilote 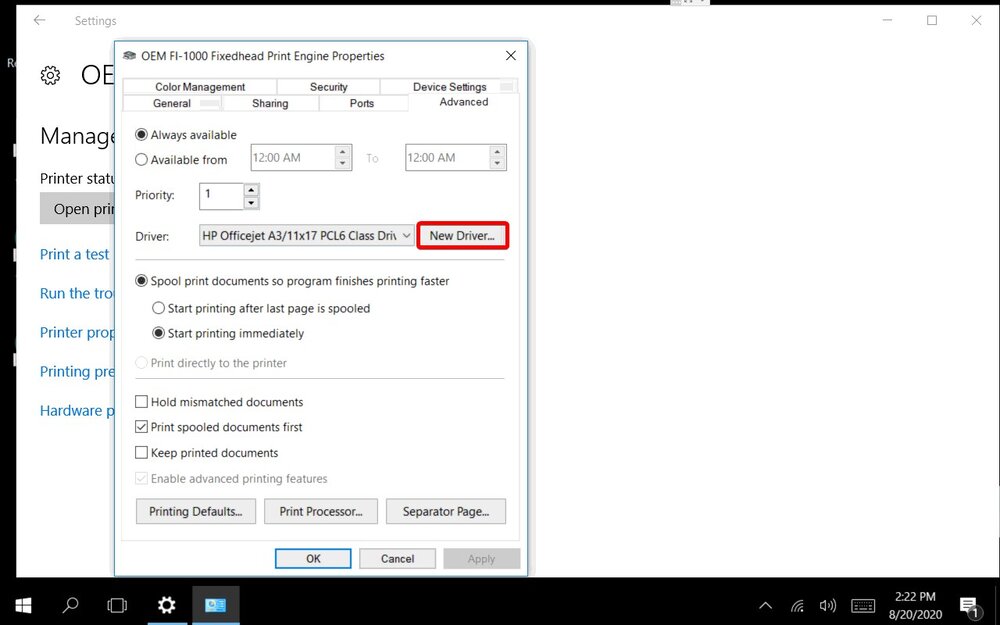 Cliquez sur Suivant: 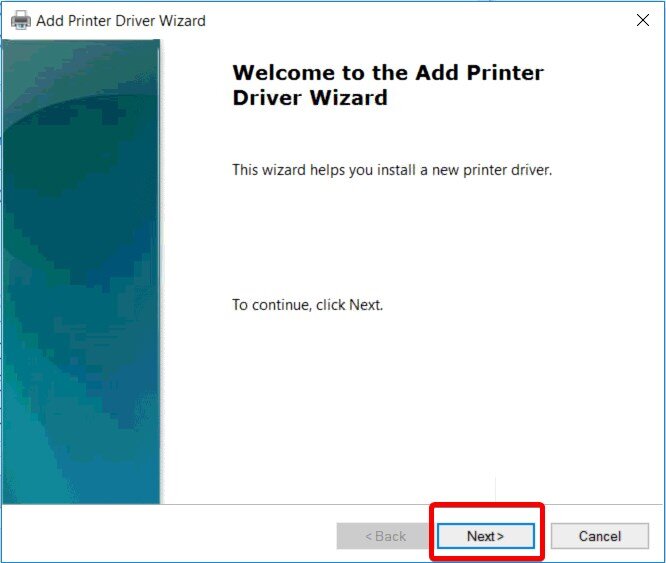 Cliquez sur Disque fourni: 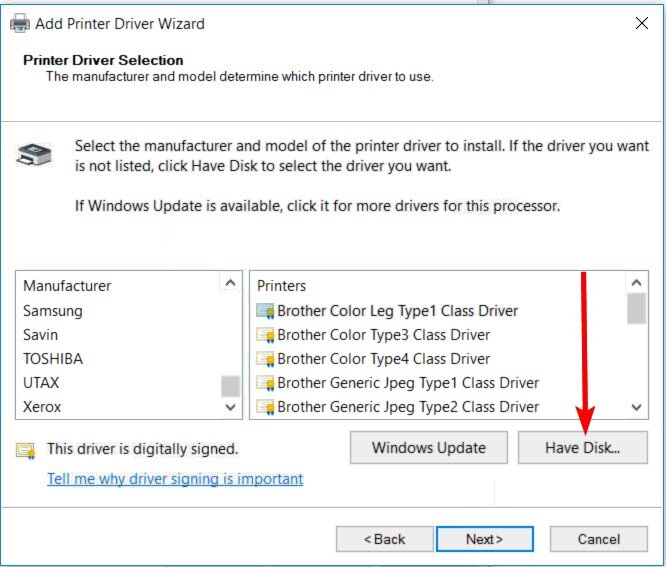 Accédez à l'endroit où le pilote 1170 a été téléchargé et sélectionnez postmark1170.inf et cliquez sur Ouvrir: 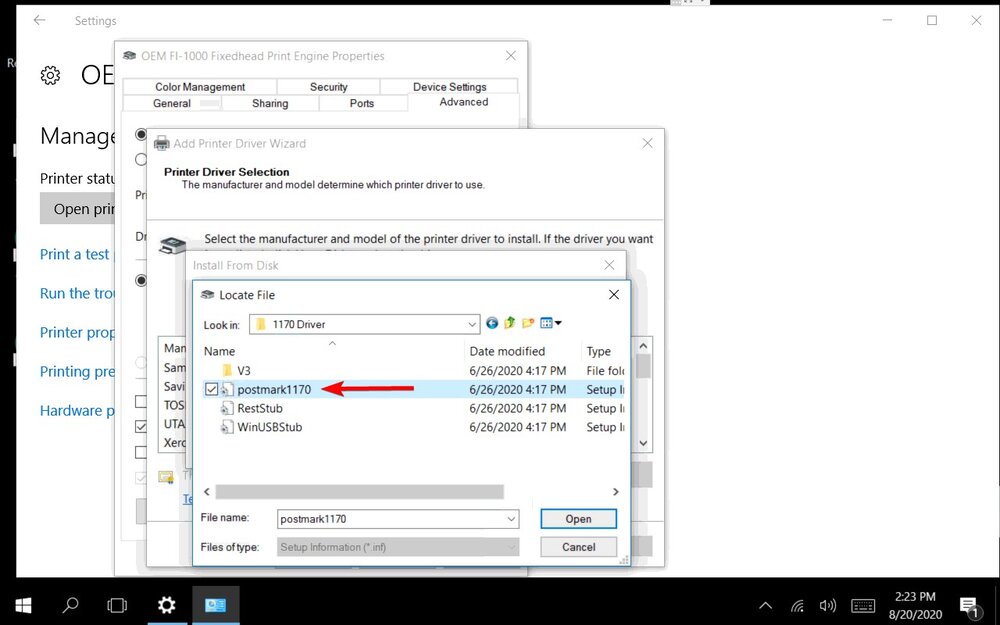 Cliquez sur OK: 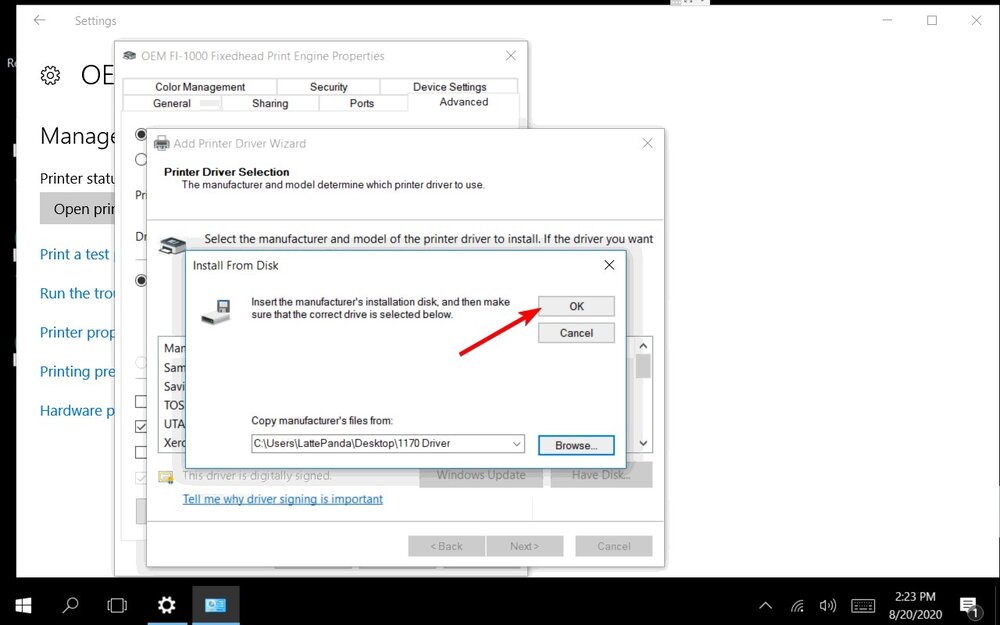 1. Sélectionnez Postmark 1170 Fixedhead Print Engine. 2. Cliquez sur Suivant 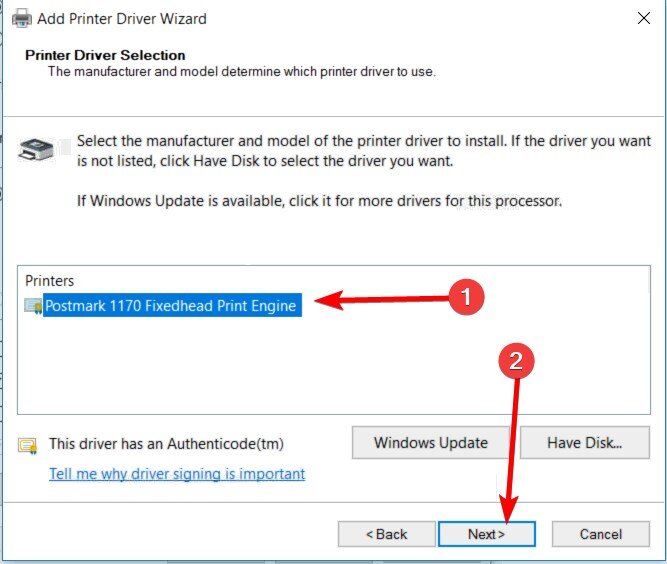 Cliquez sur Terminer pour terminer l'installation 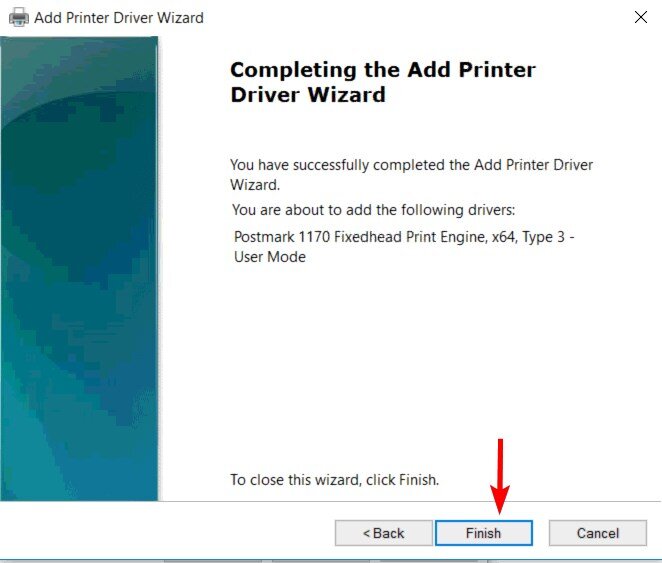 Assurez-vous que Postmark 1170 Fixhead Print Engine est choisi pour le pilote, puis cliquez sur Appliquer puis sur "OK": 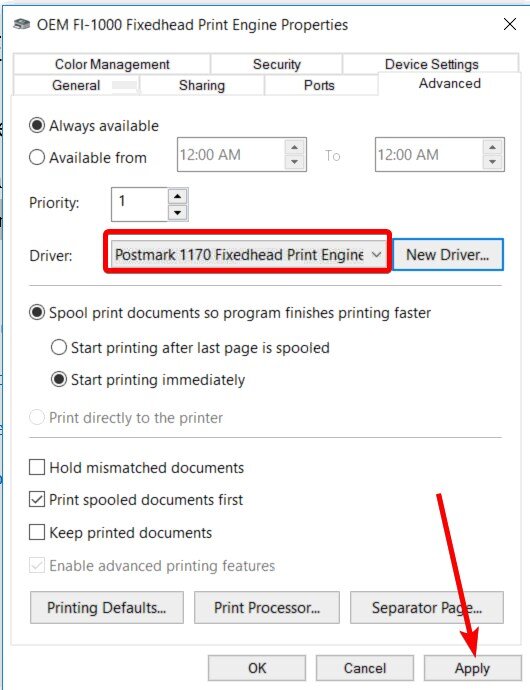 Cliquez sur la page des propriétés de l'imprimante pour vérifier que le pilote approprié est installé.  La page Papier/Qualité doit ressembler à ceci et avoir trois paramètres de qualité (Brouillon, Normal, Meilleur) 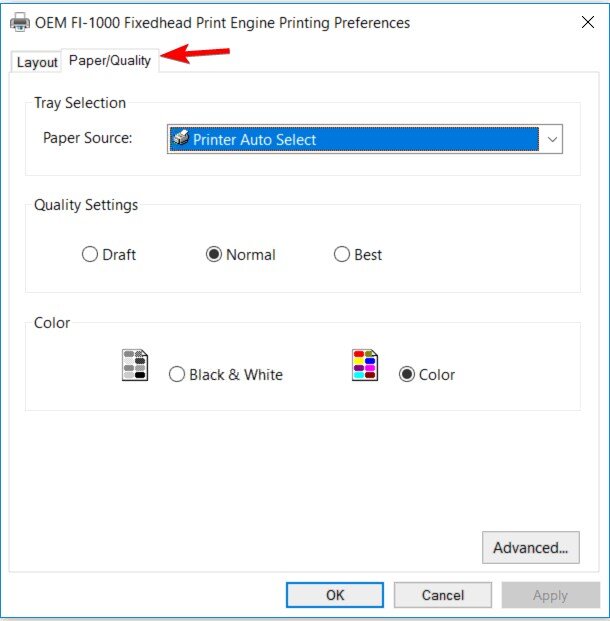 |
