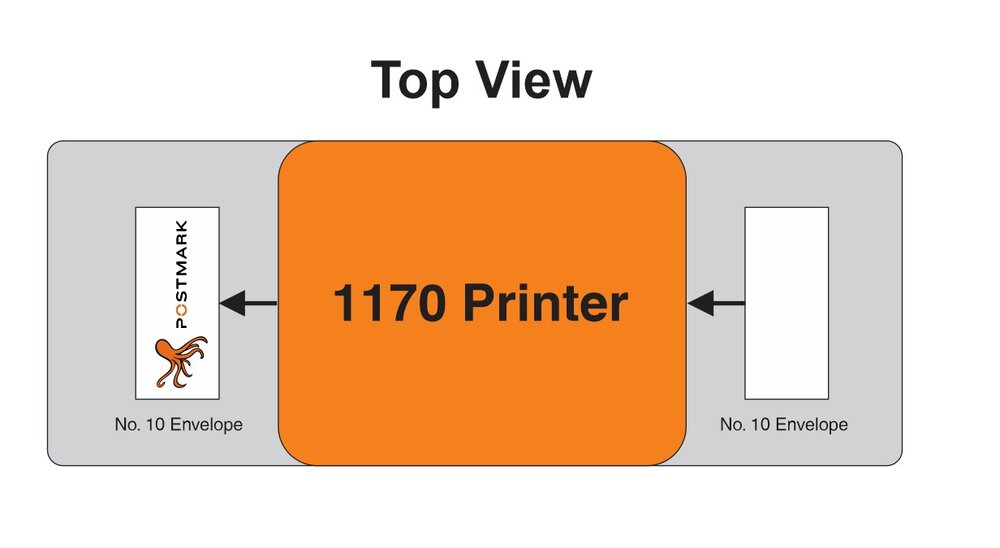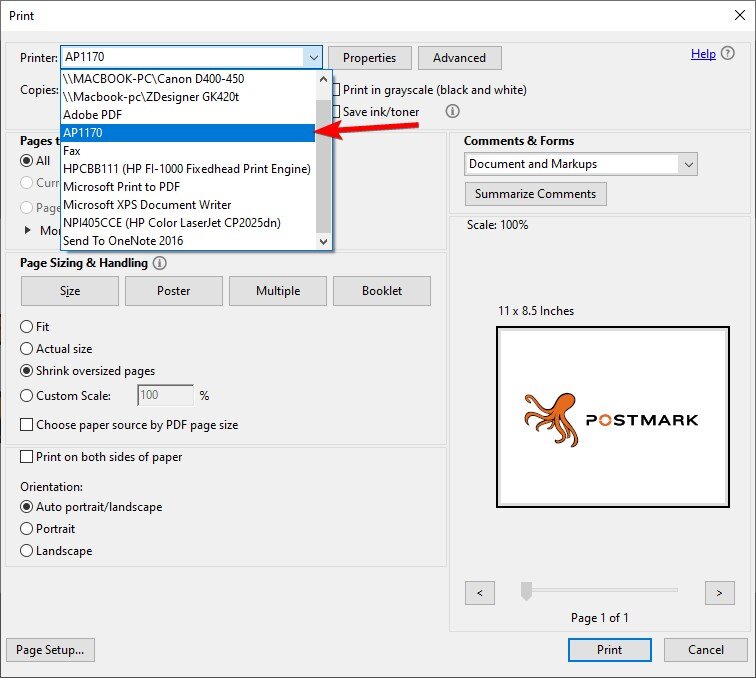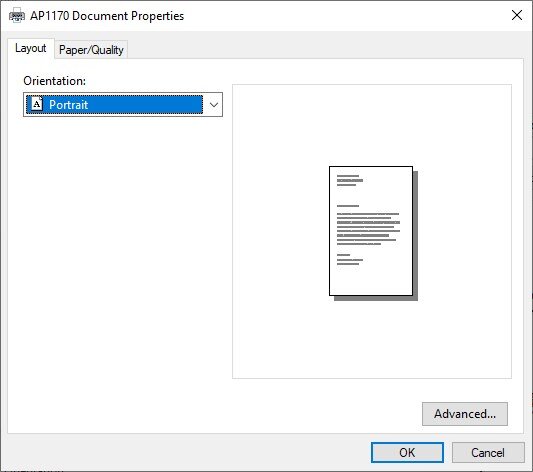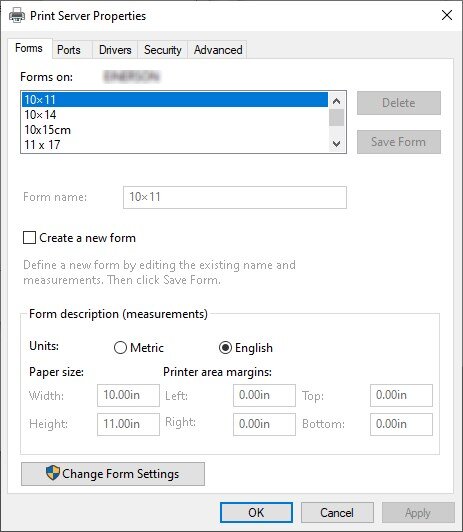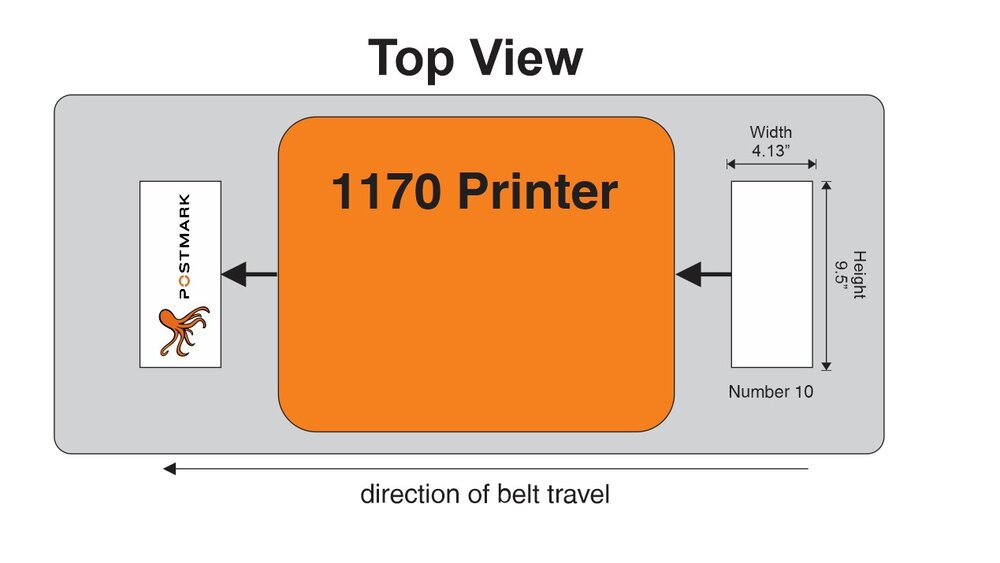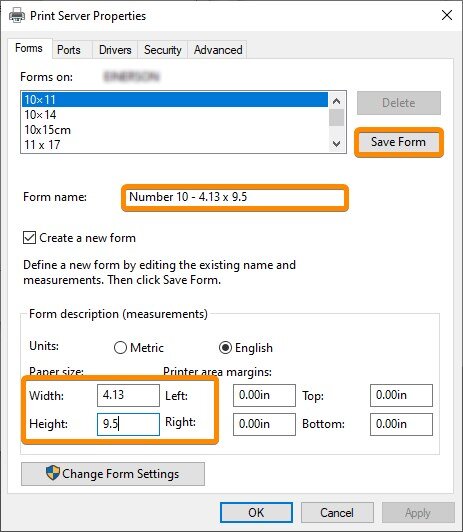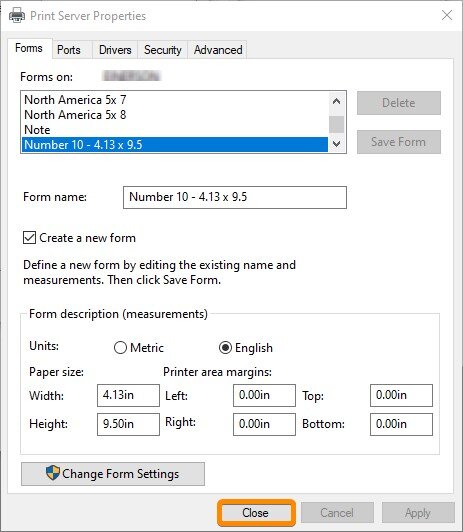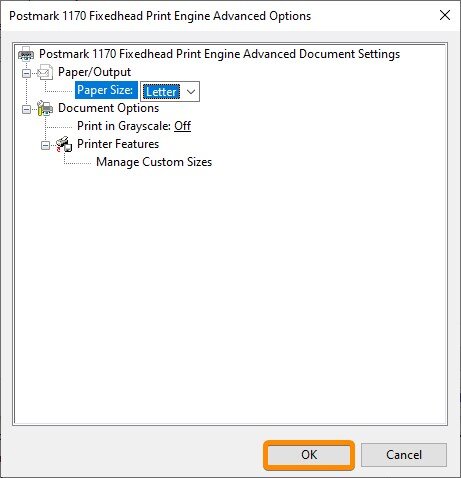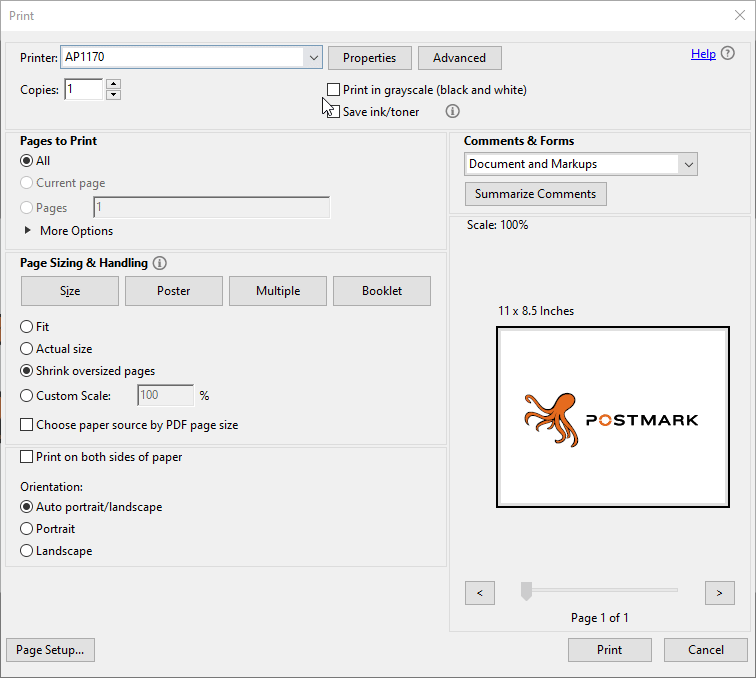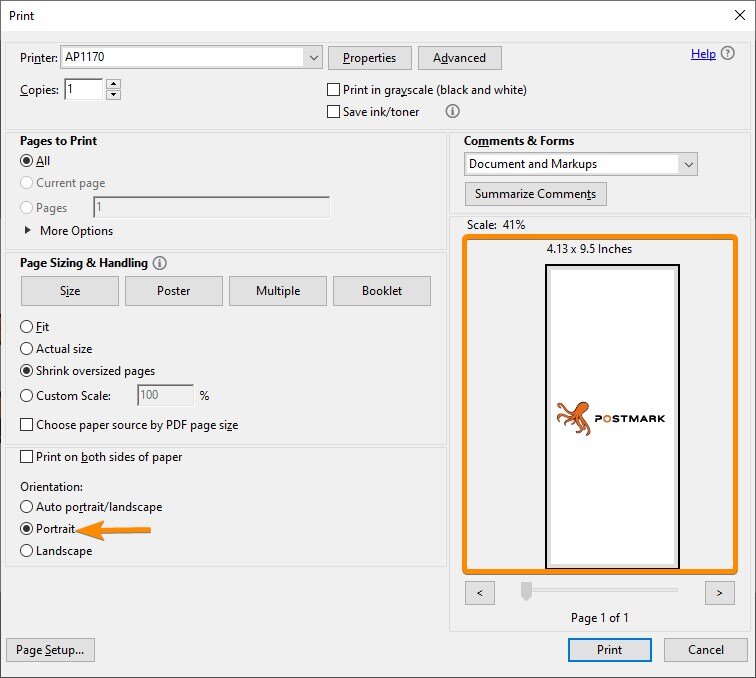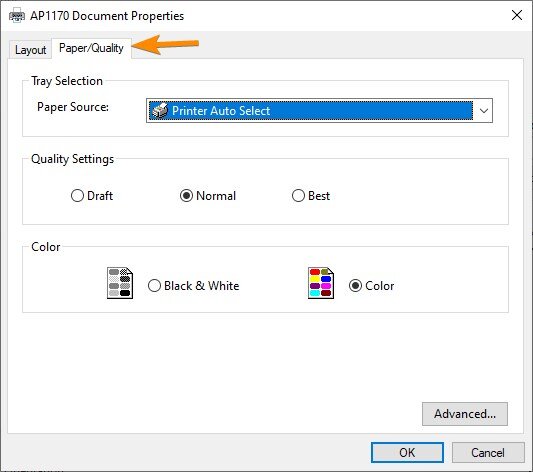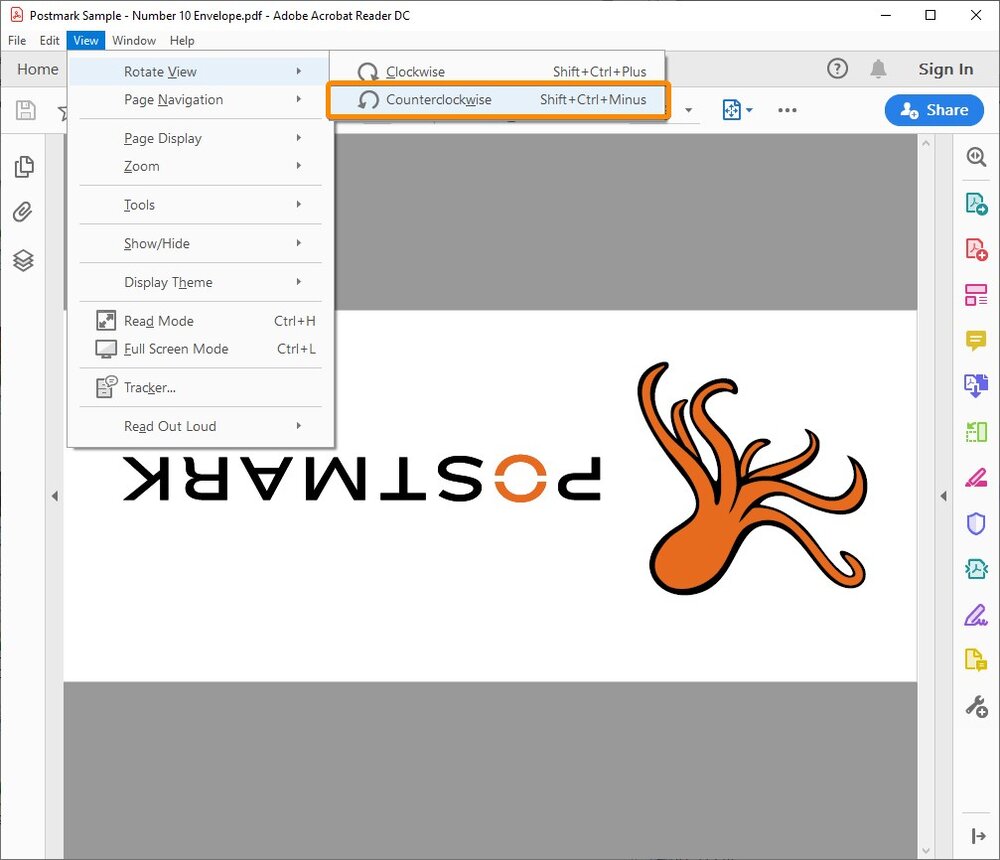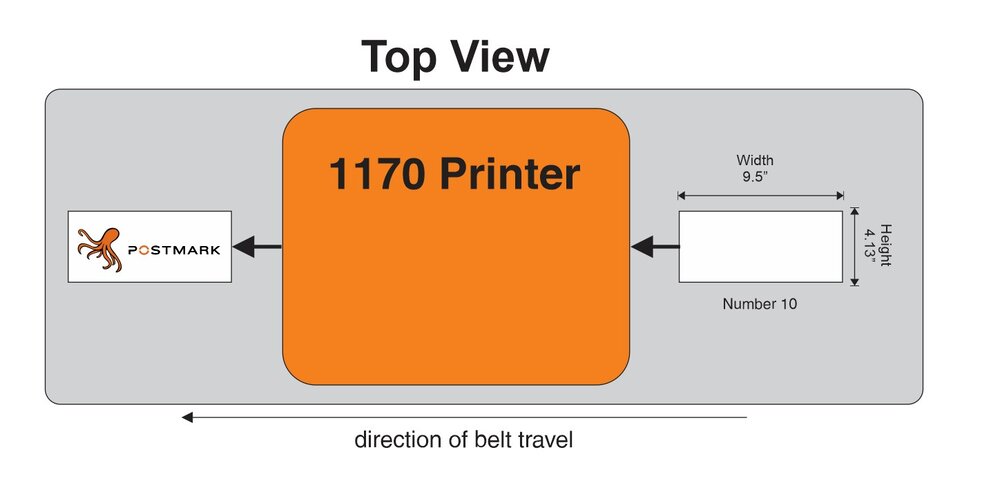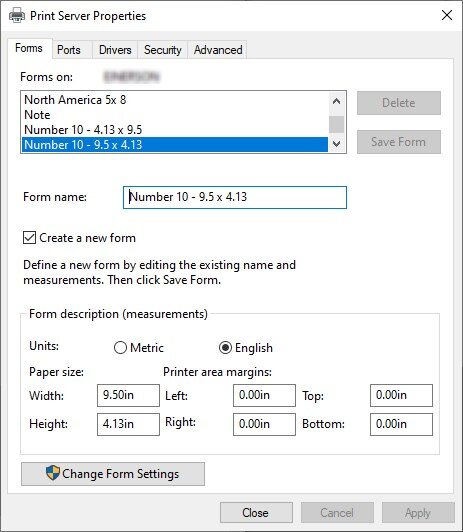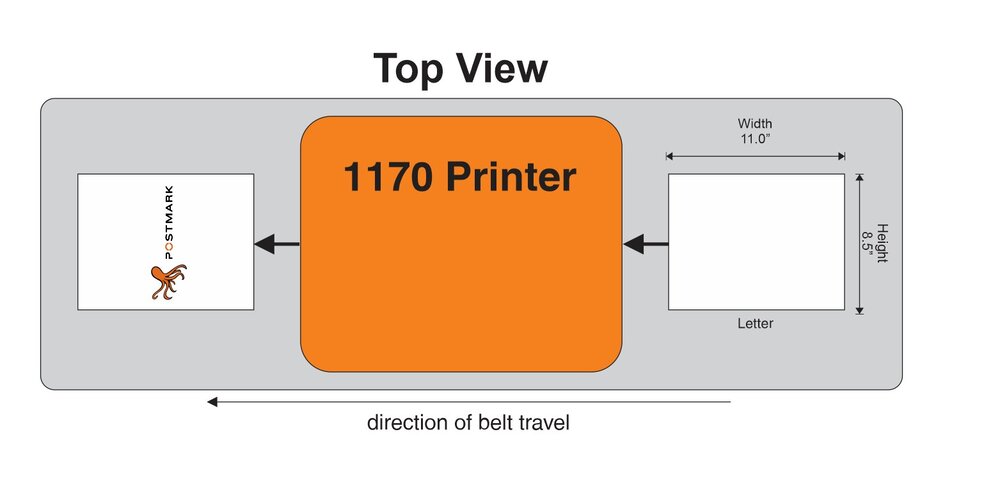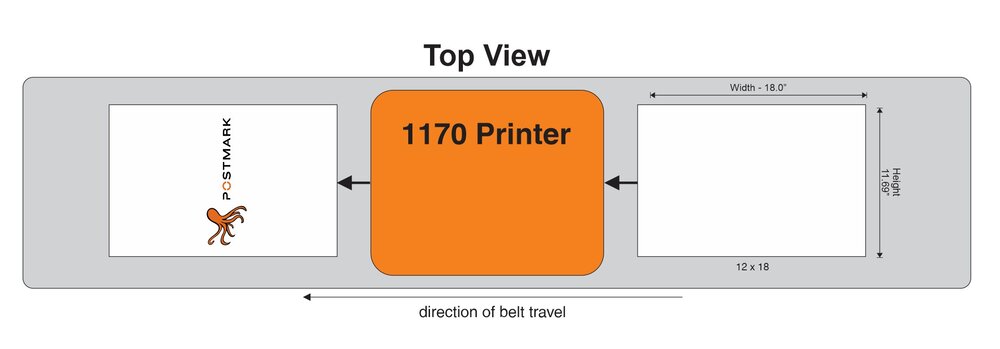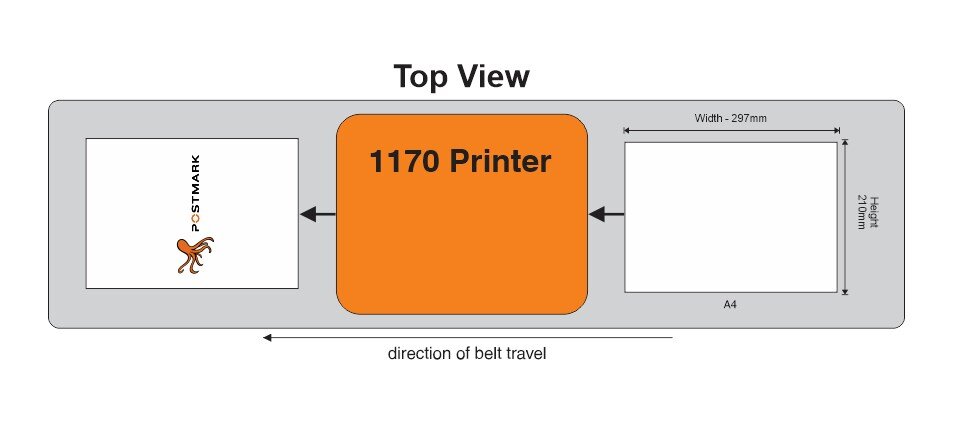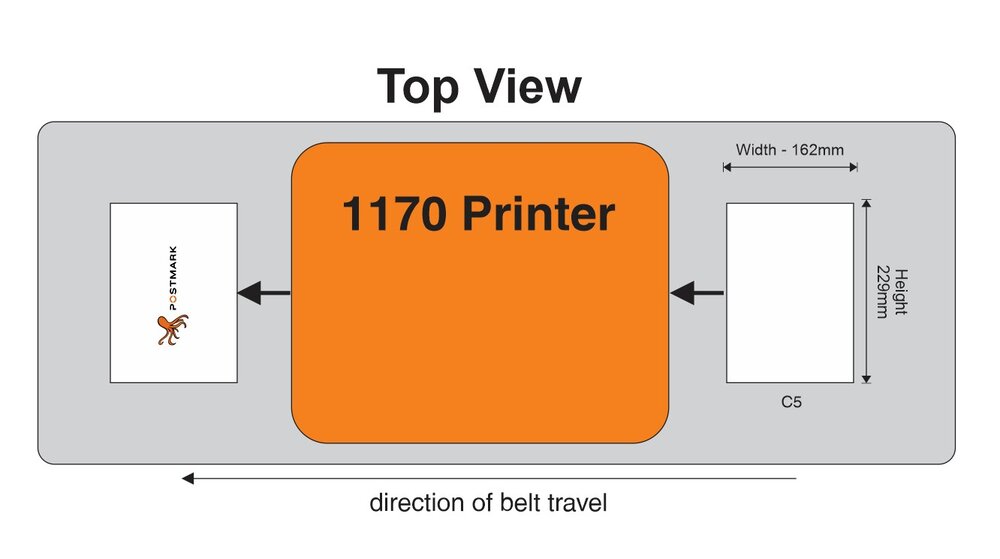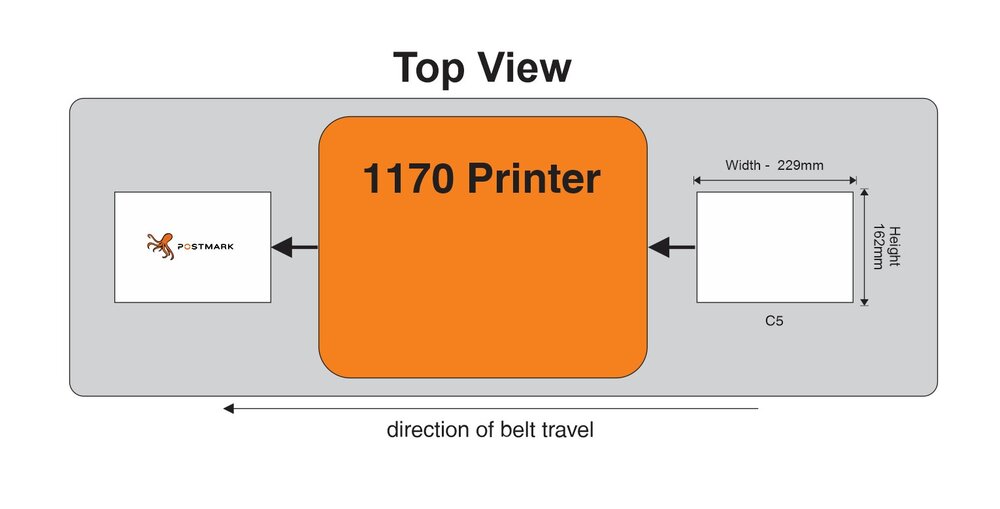Source de papier: conservez toujours "Printer Auto Select"
Paramètres de qualité: cela modifiera la résolution envoyée à l'imprimante.
Pour obtenir des vitesses d'impression plus rapides (espace plus petit entre les pièces), le mode brouillon (1200 x 600 ppp) est recommandé
Meilleure qualité - envoie une image 600 x 600 à l'imprimante et imprimera en 1200 x 1200 DPI
Normal - envoie une image 300 x 300 à l'imprimante et imprimera en 1200 x 600 DPI
Brouillon - envoie une image 150 x 150 à l'imprimante et imprimera en 1200 x 600 DPI
Couleur: lorsque Noir et Blanc est sélectionné, l'imprimante n'imprimera qu'avec de l'encre noire.
Lorsque Couleur est sélectionné, l'imprimante imprimera avec les quatre canaux de couleur (cyan, magenta, jaune, noir).
Une fois les paramètres définis, cliquez sur OK pour fermer la fenêtre des propriétés du document.
À ce stade, d'autres paramètres peuvent être ajustés dans la boîte de dialogue d'impression d'Adobe Reader,
tels que le nombre de copies et différentes options de mise à l'échelle.
Une fois que tout est défini, cliquez sur le bouton d'impression et le travail doit être envoyé en continu vers l'imprimante.
En fonction de la manière dont le support est introduit dans l'imprimante, il peut être nécessaire de faire pivoter l'illustration.
Cela peut être fait dans Adobe Reader en allant dans Affichage -> Rotation.