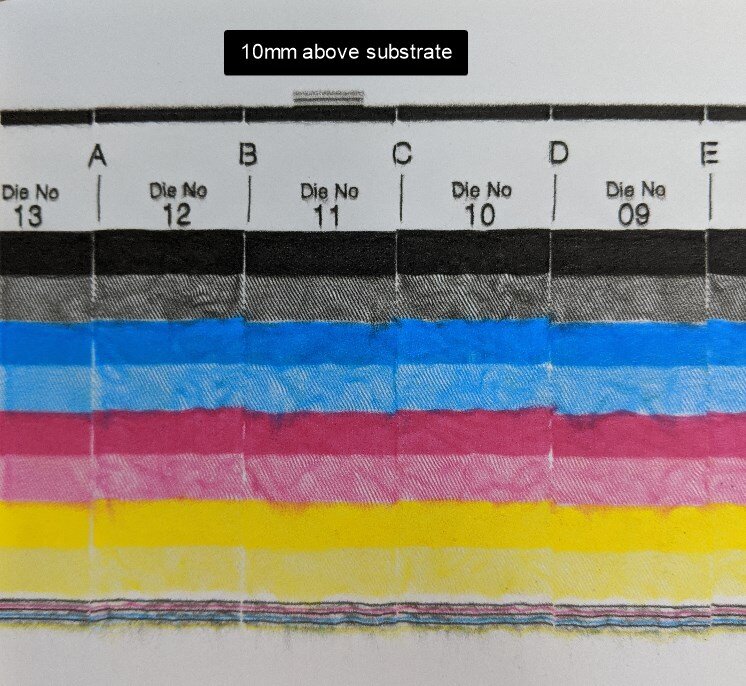Aucun produit
Les prix sont HT
Produit ajouté au panier avec succès
Il y a 0 produits dans votre panier. Il y a 1 produit dans votre panier.
|
Base de connaissances HP 1170
Introduction |
Étalonnage de la tête d'impression Postmark 1170
La tête d'impression Postmark 1170 se compose de 14 têtes d'impression individuelles (appelées matrices) qui sont attachées sur une barre. 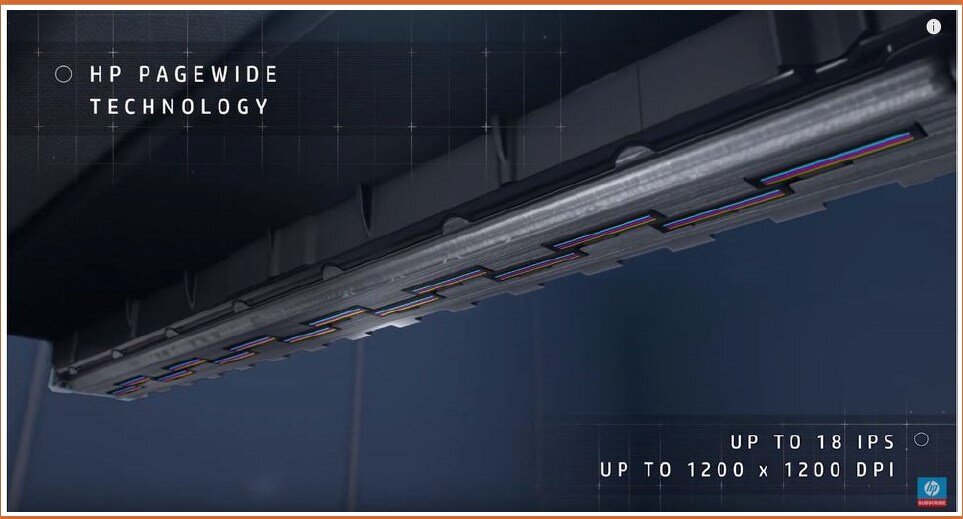 Afin de garantir un chevauchement transparent entre ces matrices, nous avons inclus un étalonnage rapide intégré à notre interface. Avant de commencer, assurez-vous d'avoir du beau papier d'au moins 11,7 "de large x 8,5" de long et que la hauteur de la tête d'impression est réglée en conséquence. Allez à la page d'aide et maintenez enfoncé le bouton «Test d'impression». 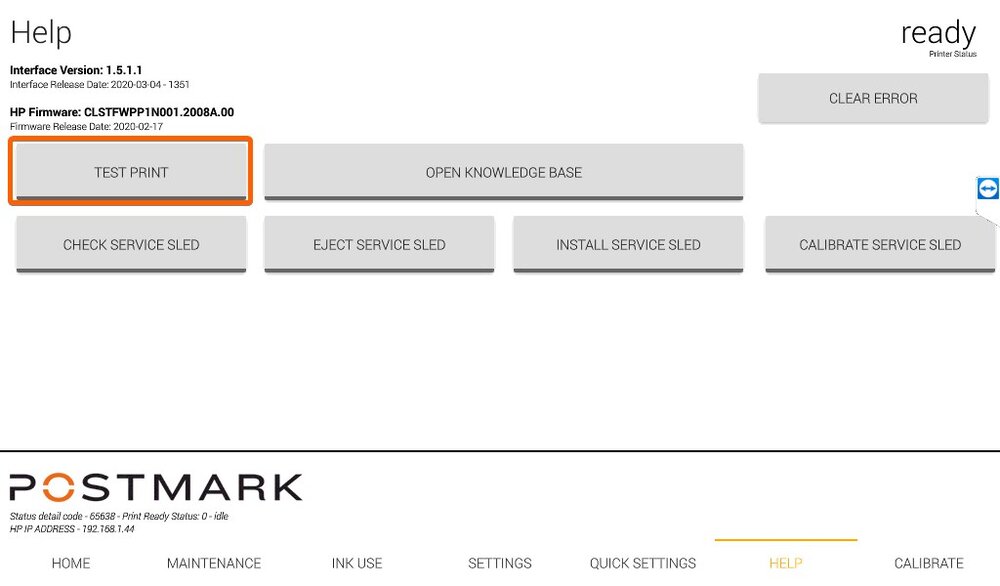 L'imprimante doit entrer en mode d'impression Remarque: l'imprimante est prête à imprimer une fois que l'imprimante affiche «traitement» et que le cercle vert apparaît dans le coin inférieur droit: 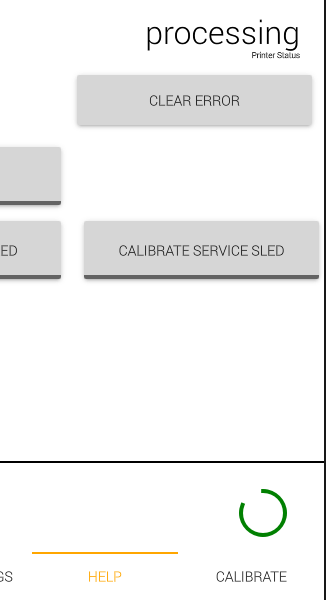 Voici à quoi devrait ressembler l'impression de test: 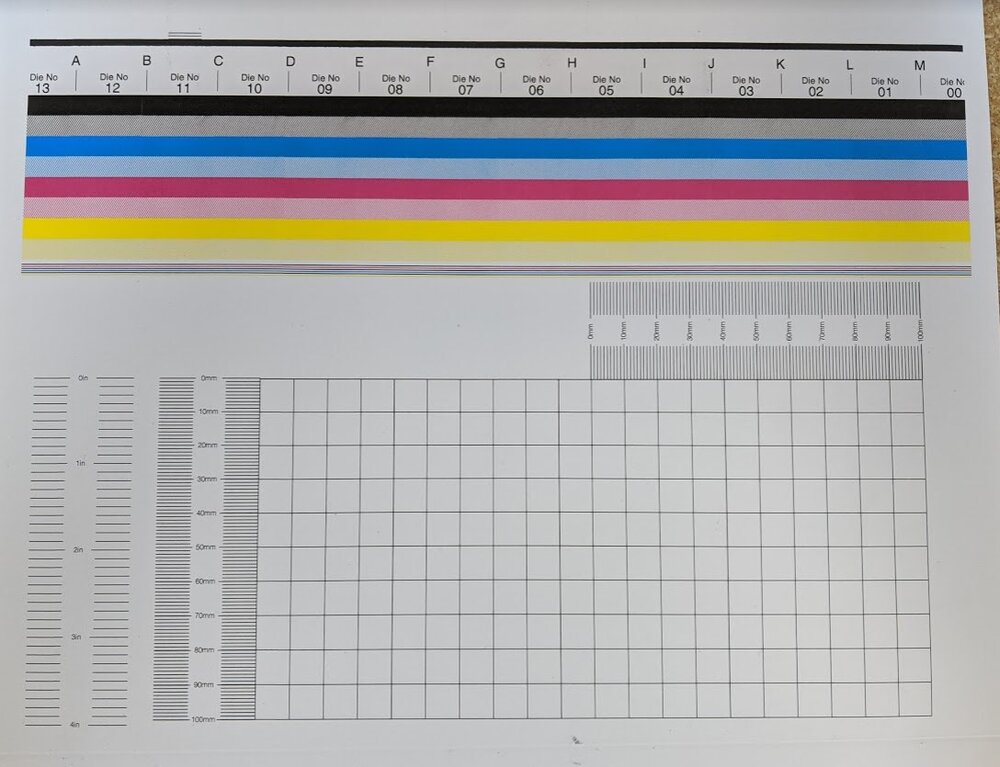 Bien que l'alignement vertical puisse être ajusté, En haut de l'impression de test, toutes les matrices ont été étiquetées de 13 à 00. Accédez à l'écran d'étalonnage sur l'écran tactile. Pour l'alignement horizontal, nous utiliserons la partie supérieure de l'écran qui a chaque zone de chevauchement de zone imprimée sur l'impression de test. 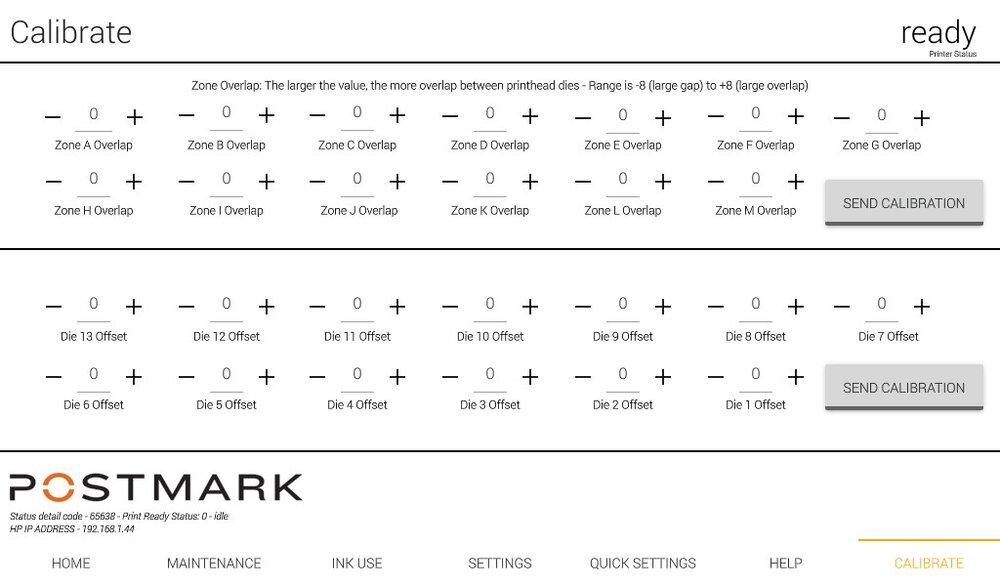 Chacune de ces zones de lettres correspond aux points de couture imprimés sur l'impression test. L'imprimante peut être réglée de -8 à +8 dans chaque zone. +8 serait le montant maximum de chevauchement tandis que -8 serait l'écart maximum. Commencez par inspecter votre test d'impression et recherchez toutes les zones qui ont des lignes comme indiqué ci-dessous: 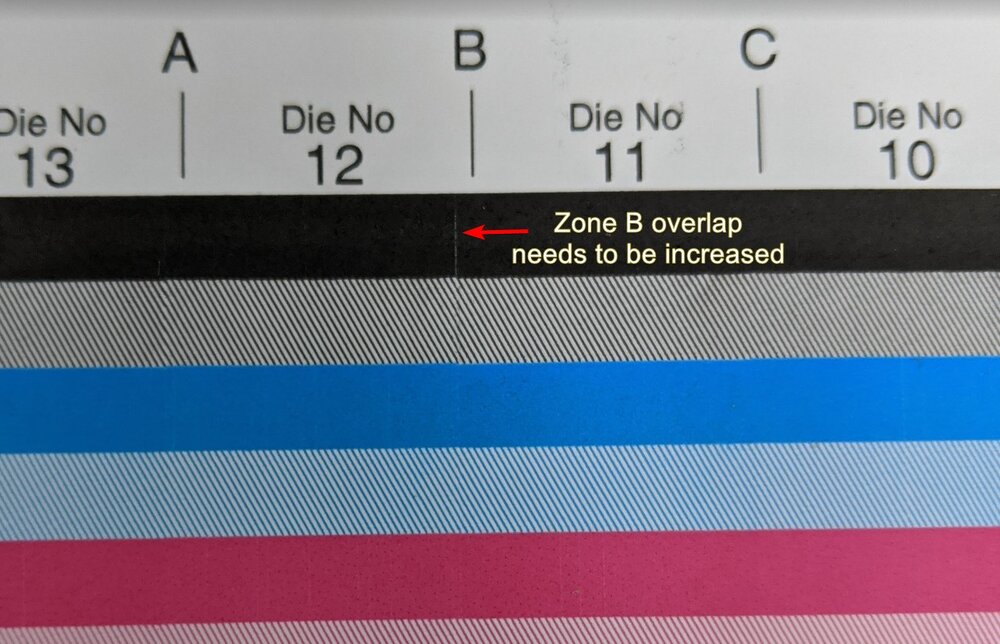 Trop de chevauchement - (ligne plus sombre vue dans la zone H): 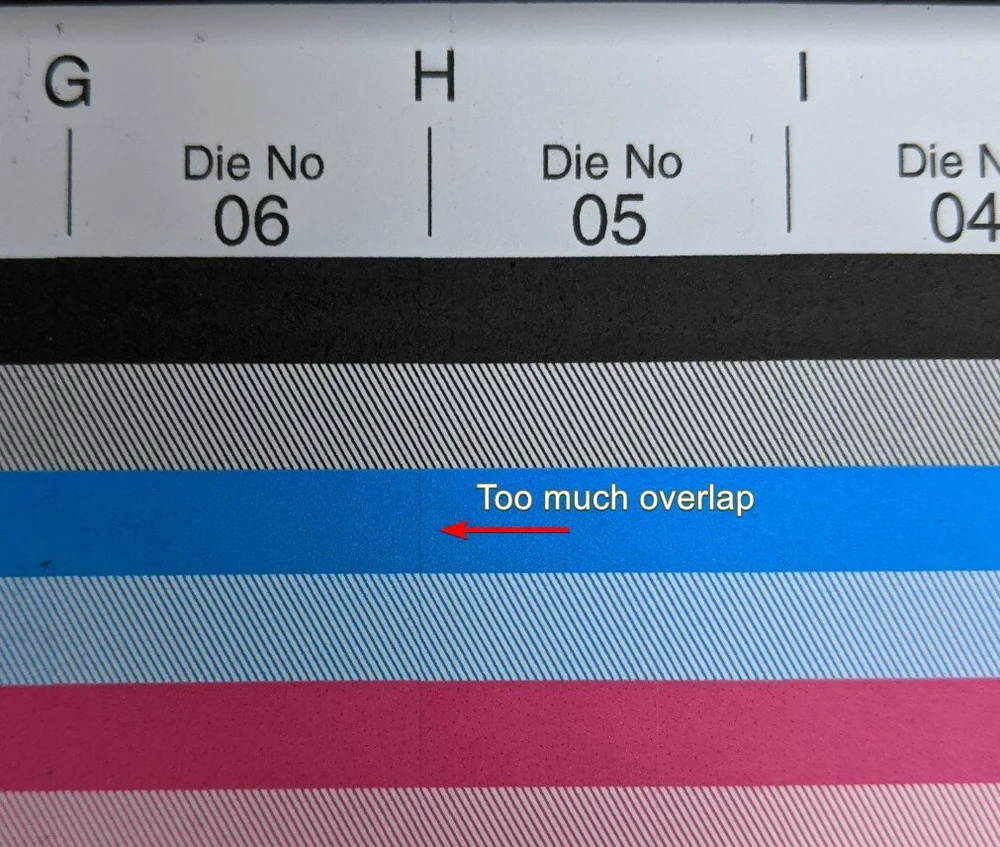 Pour les zones comportant des lignes blanches, augmentez le chevauchement des zones sur l'écran tactile. Dans nos images d'exemple ci-dessus, nous allons augmenter la zone B de 2 et diminuer la zone H de 2. 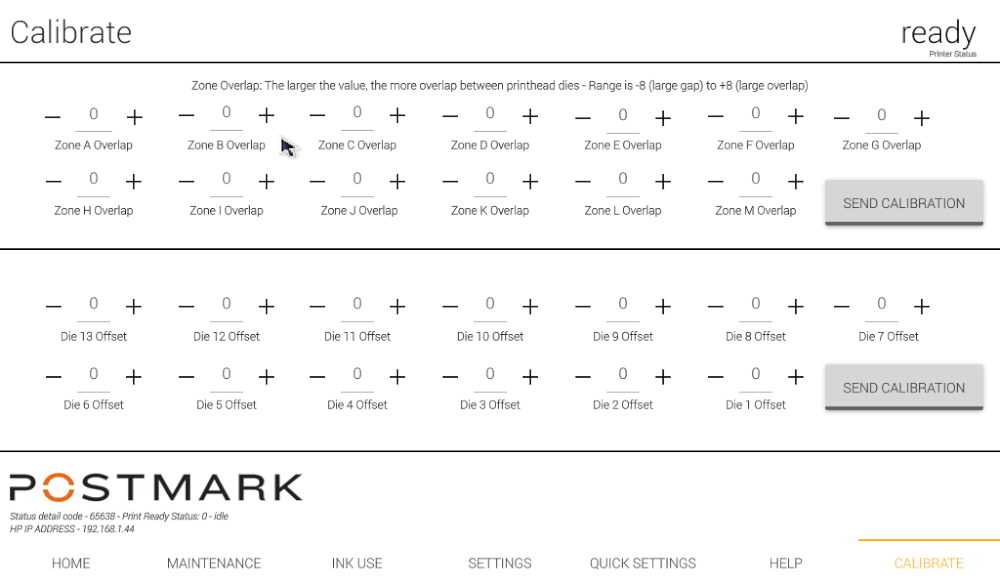 LA TÊTE D'IMPRESSION DOIT ÊTRE EN POSITION BOUCHÉE & ÉTAT "PRÊT" AVANT L'ENVOI DE TOUTE VALEUR D'ÉTALONNAGE.
|